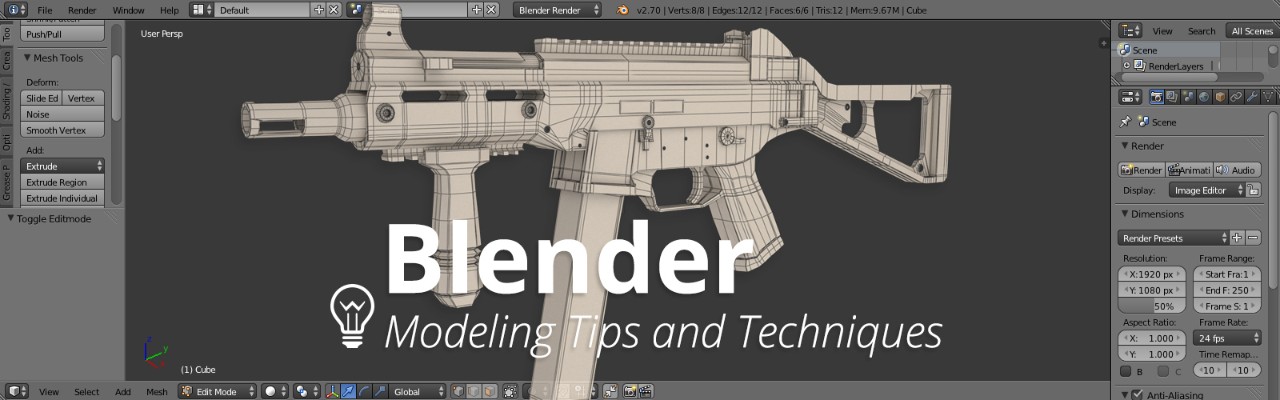
Work Faster in Blender by Learning These Modeling Tips and Techniques
Perform Edge Slide

Double tap “G” to activate the edge slide tool
When you’re modeling in really any 3D application, you are going to need to adjust the edges on your 3D model to get the desired shape you want. However, depending on what shape you need to get, you may need to do a certain transformation on the selected edge. For example, say you need to adjust the position of an edge, but moving it with the regular transformation gizmo can alter the shape of your mesh. If you simply double tap “G” it will let you slide along the mesh. You can also do this for vertices as well. This allows you to adjust an edge loop or vertex and match it to the adjacent edge or vertex.
Use the Sculpting Tools

Sculpting is an extremely intuitive and powerful way to model, and if you’ve used any sculpting applications like ZBrush or Mudbox you may already be familiar with the very natural and responsive way sculpting behaves versus traditional modeling techniques. Blender also has some pretty powerful sculpting features built into the application that you can take advantage of to speed up your modeling workflow.
While the modeling tools certainly aren’t as robust or powerful as something like ZBrush or Mudbox, you can still utilize the sculpting tools when needed to smooth out areas, or make adjustments to a large number of vertices which can be a lot quicker than going in and adjusting vertices by hand.
Don’t be afraid of the 3D Cursor
When you’re working in Blender you might notice a small cursor that looks a lot like a crosshair in a first person shooter. As you might already know, anytime you click with your LMB this cursor is changed to the position where you just clicked. Often times this can be a big annoyance and some people argue that this feature should simply be taken out of Blender. However, this 3D cursor can actually come in handy at times, as long as you know where and how you can use it.
This 3D cursor can be utilized to create a custom transform origin, basically acting as an object’s pivot point. As well as the placement point for any new objects you create. For example, if you’re modeling a weapon, and you need to drop in another cube to add in the stock of the gun, you can put the 3D cursor right where you need this new piece of geometry, and it will get placed at that point. If you want to change an object’s pivot point, you can place the 3D cursor with the LMB and go down to the Pivot Point objects on the 3D header bar, and choose 3D cursor.
Resetting the 3D Cursor
As mentioned above, the 3D cursor can certainly get in the way at times, and as soon as you click anywhere with the LMB this 3D cursor will change positions. If you need to drop in new geometry at the center of the grid, this can no longer be accomplished, and instead the new piece of geometry might get placed floating in 3D space, depending on where you placed the 3D cursor.
You can easily reset the 3D cursor back to its default position by simply holding down Shift and pressing the “C” key.
Performing Precision Transformations
Often times when you’re 3D modeling, you need to make very precise transformations and rotations. However, when you do start to rotate, transform or even scale an object you’ll notice that it’s pretty sensitive, and when you need to move an object just a few points into a certain position, it can be very difficult. You can perform very precise transformations by holding down Shift while you perform the action. This allows you to make tiny incremental changes in position, rotation and scale.
You can also do this same action when manipulation vertices, edges and faces.
Marquee Selection

Press “B” to activate the marquee selection tool
When working in just about any other 3D application you can marquee select a group of objects by simply clicking and dragging in the 3D viewport. In Blender you’ll notice when you do this, nothing happens. In order to do a rectangular marquee selection you need to first press “B” on your keyboard, and you’ll see a type of crosshair popup in the viewport. Once you click and drag with LMB it will create a marquee selection.
The other method is to draw out a marquee selection by holding down Ctrl and clicking and dragging with the LMB. This may seem strange, because of marquee selection it’s done with the LMB.
Rotate in a Specific Axis
You can quickly rotate or scale objects in Blender by either pressing the “R” key on your keyboard to begin rotating, or the “S” key to start scaling. You should notice some strange results when you do it this way, especially when rotating. As you move the mouse in and out, the rotation that occurs is very strange, as it’s rotating slightly on every axis. In order to lock both the scale and rotation to a specific axis all you need to do is press the axis you want on your keyboard. So you can start rotating the object by pressing “R” and then press “X” to rotate it just in the X axis, and Y and Z to lock it into those axis. You can do the same thing with scaling.
Ctrl + Tab in Edit Mode to bring up Vertex, Edge and Face selection

A very handy shortcut to use while you’re in Edit Mode is to press Ctrl+Tab to open up the Mesh Select Mode menu, which lets you quickly select either Vertex, Edge of Face. While it may seem like a small thing, it can be quite a bit faster than choosing the mesh select mode by activating it in the 3D header. Anything that can speed up your modeling workflow, even just a little is worth learning.
Use the Skin Modifier

In one of our recent Blender articles we went in-depth with the Skin Modifier in Blender. If you aren’t aware of the Skin Modifier it’s highly recommended you check out both the video tutorial and article. The skin modifier in Blender works in much the same way as Zspheres do in ZBrush. You can basically take a single vertex, and extrude it, creating edges, and these edges can be placed into various different shapes. Like a human character for example, and applying a skin modifier will build up geometry around those edges. You can create simple objects, or even complex shapes like fingers and toes. Think of it like drawing a stick figure, and Blender will add geometry around the stick figure. This allows you to quickly create a base mesh in a matter of minutes that you can continue to refine further in Blender, or even bring into an external sculpting application like ZBrush or Mudbox.
While these may be some very basic examples, if you’re new to Blender they can certainly help you speed up your workflow, and accomplish tasks much faster in Blender. If you want to learn more about this free 3D application, check out our in-depth Blender tutorials.

