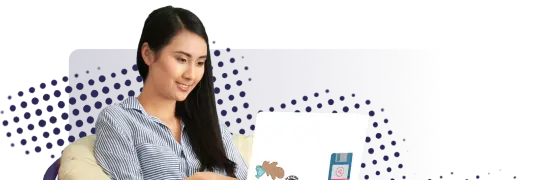- Lab
- A Cloud Guru
Create an Azure Function with the Azure Portal
In this hands-on lab, we use the Azure Portal to create an HTTP-triggered Azure function and then run the function by retrieving the function's URL within a browser.
Path Info
Table of Contents
-
Challenge
Log In to the Azure Portal
Log in to the Azure Portal using the username and password supplied by the lab.
- Open a browser.
- Navigate to the provided Azure Portal URL.
- Use the supplied username and password to authenticate.
-
Challenge
Create the Function App Service
- Select Create a Resource.
- Search for "function app".
- Click on the Function App tile.
- Press the Create Button.
Select or enter the following on the next tabs and pages:
Basics
- Subscription: Leave as-is.
- Resource Group: Select the only available group.
- Function App name: Create a unique name. The Portal shows a green check when the name is valid.
- Publish: Leave as Code.
- Runtime stack: Select .Net.
- Region: Leave as-is.
Hosting
Leave everything as-is, except the following: Plan type: Select App service plan.
Pricing Plan: Change to Standard S1.
Monitoring
Leave everything as-is.
Then click on the Review + create* button.
On the next page, click the Create button.
The Function App service will then deploy. This will take several minutes. When it is complete, the Portal shows a page with Your deployment is complete
Click the Go to resource button.
-
Challenge
Create the HTTP-Triggered Function
- Click the Functions menu item in the navigation tree on the left-side of the page.
- Click the New function link near the top-center of the page.
- From the list of trigger types, click HTTP trigger.
- In the New Function panel that appears on the right of the page, enter "MyHttpFunction" as the name, and leave Function as the Authorization level.
- Click the Create button.
- Wait for the function to appear.
-
Challenge
Test the Function
- Click the Test link on the right of the browser page to open the test panel.
- In the panel that opens, click the Run button near the bottom.
- Verify the the reception of a Status 200 OK message and a Hello, Azure message in the Output panel.
- Open the logs panel by clicking on the Logs link below the function's source, and verify that the function has run.
What's a lab?
Hands-on Labs are real environments created by industry experts to help you learn. These environments help you gain knowledge and experience, practice without compromising your system, test without risk, destroy without fear, and let you learn from your mistakes. Hands-on Labs: practice your skills before delivering in the real world.
Provided environment for hands-on practice
We will provide the credentials and environment necessary for you to practice right within your browser.
Guided walkthrough
Follow along with the author’s guided walkthrough and build something new in your provided environment!
Did you know?
On average, you retain 75% more of your learning if you get time for practice.