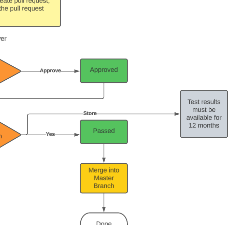- Lab
-
Libraries: If you want this lab, consider one of these libraries.
- Data
Building Your First R Analytics Solution Hands-on Practice
This lab, titled "Building Your First R 3 Analytics Solution," is designed to equip learners with the foundational skills needed for analytics projects in R. It starts by teaching how to work with R functions and write reproducible scripts, ensuring analyses are transparent and repeatable. The lab emphasizes the importance of organization through RStudio projects and introduces R Markdown as a powerful tool for documenting and communicating analysis findings, making it an essential primer for anyone looking to harness R for data analysis projects.
Lab Info
Table of Contents
-
Challenge
Working with R Functions and Writing Reproducible R Scripts
RStudio Guide
To get started, click on the 'workspace' folder in the bottom right pane of RStudio. Click on the file entitled "Step 1...". You may want to drag the console pane to be smaller so that you have more room to work. You'll complete each task for Step 1 in that R Markdown file. Remember, you must run the cells with the play button at the top right of each cell for a task before moving onto the next task in the R Markdown file. Continue until you have completed all tasks in this step. Then when you are ready to move onto the next step, you'll come back and click on the file for the next step until you have completed all tasks in all steps of the lab.
Working with R Functions and Writing Reproducible R Scripts
To review the concepts covered in this step, please refer to the Working with R Code in RStudio module of the Building Your First R Analytics Solution course.
Understanding how to work with R functions and write reproducible R scripts is important because it allows for efficient data analysis and ensures that your work can be replicated by others. This step will help you practice calling R functions, passing arguments to functions, and writing reproducible R scripts.
In this step, you'll dive deeper into the world of R programming. First, you'll practice loading R packages into the environment. You'll practice calling R functions, which are predefined pieces of code that perform a specific task. You'll also practice passing arguments to functions, which are the inputs that the function uses to perform its task. Finally, you'll practice writing reproducible R scripts, which are scripts that can be run by others to reproduce your analysis. The goal is to improve your R programming skills and learn to write code that others can easily understand and replicate.
Task 1.1: Understanding R Packages and Functions
Load the
ggplot2library (it is already installed). Use theqplotfunction to make a scatterplot.
Use the providedxandyvariables, which correspond to the first two arguments ofqplot.🔍 Hint
Use the
library()function to loadggplot2. Then call theqplot()function usingxandyas arguments.🔑 Solution
library(ggplot2) qplot(x, y)
Task 1.2: Call a Function with Named Arguments
The
qplot()function has a named argumentmainthat allows you to add a main title to your plot. Addmainas a named argument and give your plot the title'My Plot'🔍 Hint
To use a named argument, use the syntax
function(..., argument = value). In this case, the argument ismainand the value is'My Plot'.🔑 Solution
qplot(x, y, main = 'My Plot')
Task 1.4: Writing a Reproducible R Script
Examine the provided R script. This script is written in a way that is not reproducible, If you run it, you will encounter an error. Fix the script so that it becomes reproducible.
🔍 Hint
There are two sections of the R script that are out of order. Ensure that any R packages are loaded before using functions from those packages. Also ensure that any new variables are created before they are referenced.
🔑 Solution
library(readr) student_scores <- read_csv('student_scores.csv') subjects <- c('math_score', 'english_score', 'science_score') colMeans(student_scores[subjects]) -
Challenge
Organizing Your Work with RStudio Projects
Organizing Your Work with RStudio Projects
To review the concepts covered in this step, please refer to the Organizing Your Work with RStudio Projects module of the Building Your First R 3 Analytics Solution course.
Knowing how to organize your work with RStudio projects is important because it helps keep your work organized and makes it easier to share with others. This step will help you practice creating RStudio projects, adding files to projects, and referring to files in R scripts.
In this step, you'll learn to keep your work organized with RStudio projects. You'll practice creating RStudio projects, which are a way of keeping related files and settings together in one place. You'll also practice adding files to projects and referring to these files in your R scripts. The goal is to improve your project management skills and learn to work more efficiently in RStudio. You'll be using the
getwd,dir, andread_csvfunctions.
Task 2.1: Create a new RStudio project
Create a new RStudio project in the
workspacedirectory.🔍 Hint
Start by navigating to File -> New Project in the the RStudio menu.
🔑 Solution
File -> New Project -> Existing Directory -> Browse
Choose theworkspacedirectory
Task 2.3: Check the current working directory
When a project is open, your working directory will be set to the directory of the project.
In the Console window, check the current working directory to make sure it's the directory of your RStudio project.🔍 Hint
Use the
getwdfunction to check the current working directory.🔑 Solution
getwd()
Task 2.4: List the files in your project directory
List the files in your project directory to make sure the data file is there.
🔍 Hint
Use the
dirfunction to list the files in your project directory.🔑 Solution
dir()
Task 2.5: Use the Console to read files in the project directory
In the Console, load the
readrpackage. Then, use theread_csv()function to load the data into the R environment.🔍 Hint
Use the
read_csv()function to read the data file into a data frame. Make sure to use the correct file name.🔑 Solution
library(readr) data <- read_csv('student_scores.csv') -
Challenge
Communicating and Documenting Your Analysis with R Markdown
Communicating and Documenting Your Analysis with R Markdown
To review the concepts covered in this step, please refer to the Communicating and Documenting Your Analysis with R Markdown module of the Building Your First R 3 Analytics Solution course.
Being able to communicate and document your analysis with R Markdown is important because it allows you to share your findings in a clear and reproducible way. This step will help you practice creating R Markdown documents, working with code and text in these documents, and controlling the appearance of the output.
In this step, you'll learn to communicate and document your analysis with R Markdown. You'll practice creating R Markdown documents, which are a way of interweaving code, results, and text in a single document. You'll also practice working with code and text in these documents, and controlling the appearance of the output. The goal is to improve your communication skills and learn to create reproducible reports.
Task 3.1: Add a code chunk to your R Markdown file
Add a code chunk. Name the code chunk
setupand change the options so that the chunk will be run, but neither the code nor its output will appear in the document.🔍 Hint
The syntax for a code chunk starts with three backticks followed by open curly braces
{}. Within the curly braces, includer, the name of your code chunk, and any relevant options.
Theincludeoption controls whether the code chunk and its output appears in the document. Close the code chunk with another three backticks.🔑 Solution
```{r setup, include=FALSE} ```
Task 3.2: Load the data into your R Markdown file
Within your code block, load the student scores data into your R Markdown file using the
read_csv()function from thereadrpackage. Save the data to a variable nameddata.🔍 Hint
Use the
library()function to load thereadrpackage. Then call theread_csv()function with the data file name as the argument.🔑 Solution
library(readr) data <- read_csv('student_scores.csv')
Task 3.3: Add a code chunk that is visible in the document
Create a new code chunk named
calculate_average. Set the options so that the code will appear in the document. Within this code chunk, calculate the average of theagecolumn and save it to a variable namedaverage_age.🔍 Hint
The
echooption can be used to control whether code appears in the output. Use themean()function to calculate an average.🔑 Solution
```{r calculate_average, echo=TRUE} average_age <- mean(data$age) ```
Task 3.4: Add text to your R Markdown file
Below the code chunk, write the text "The average age in the sample is ___". In the blank space, use inline R code to print the average age, rounded to 1 decimal place.
🔍 Hint
You can include the results of code in your text by using the
rsyntax.🔑 Solution
The average age in the sample is
`r round(average_age, 1)`.
Task 3.5: Knit your R Markdown file
Knit your R Markdown file to an HTML document.
🔍 Hint
Use the RStudio
Knitmenu, located below the open tabs, to knit the document to HTML.🔑 Solution
Knit -> Knit to HTML
About the author
Real skill practice before real-world application
Hands-on Labs are real environments created by industry experts to help you learn. These environments help you gain knowledge and experience, practice without compromising your system, test without risk, destroy without fear, and let you learn from your mistakes. Hands-on Labs: practice your skills before delivering in the real world.
Learn by doing
Engage hands-on with the tools and technologies you’re learning. You pick the skill, we provide the credentials and environment.
Follow your guide
All labs have detailed instructions and objectives, guiding you through the learning process and ensuring you understand every step.
Turn time into mastery
On average, you retain 75% more of your learning if you take time to practice. Hands-on labs set you up for success to make those skills stick.